Aide à la construction du graphique
Avec OPEN OFFICE :
|
Open Ofice ne permet pas de construire des graphes aussi élaborés qu'Excel. On peut pallier ce problème en faisant construire 2 graphes : - un premier représentant la répartition dans les deux réservoirs principaux (calottes glaciaires - eaux souterraines), soit 99,62 % des réserves d'eau douce - un deuxième représentant la répartition dans les autres réservoirs, soit 0,38 % restants. |
Avec EXCEL :
|
1A - Sélectionner d'abord la colonne des valeurs puis celle des légendes en maintenant la touche "Ctrl" du clavier enfoncée. 1B - Cliquer sur le bouton "Assistant graphique" |
 |
|
2 - Choisir le mode de représentation "Secteurs" 3 - Choisir la possibilité de faire apparaître 2 secteurs. 4 - Cliquer sur suivant. |
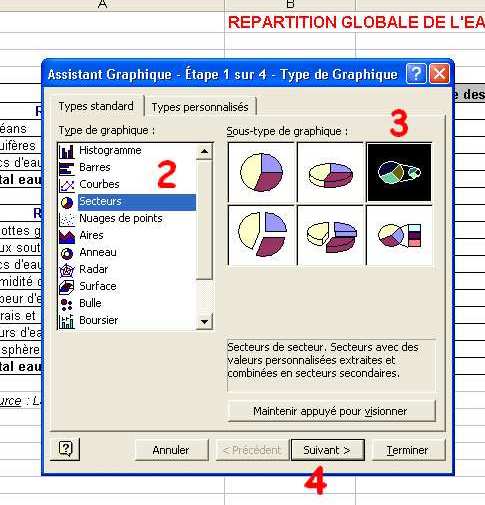 |
| 5 - Garder les choix affichés par défaut - Cliquer sur suivant. | 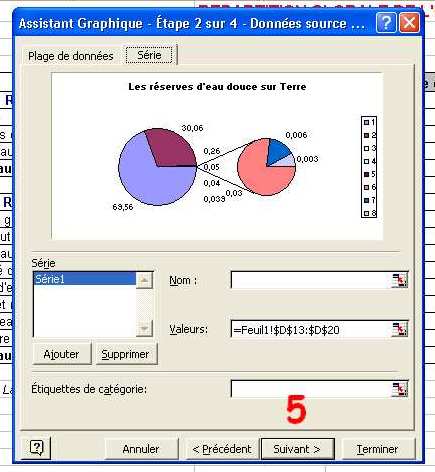 |
|
6 - Donner un titre au graphique 7 - Cliquer sur l'onglet "Légende" |
 |
|
8 - Choisir "Afficher la valeur" 9 - Cliquer sur l'onglet "Etiquette de données" |
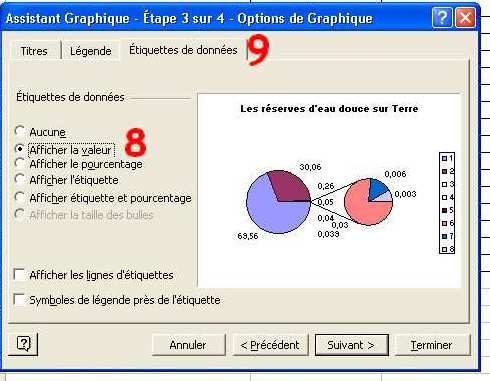 |
|
10 - Choisir "Afficher la valeur" 11 - Cliquer sur "Suivant". |
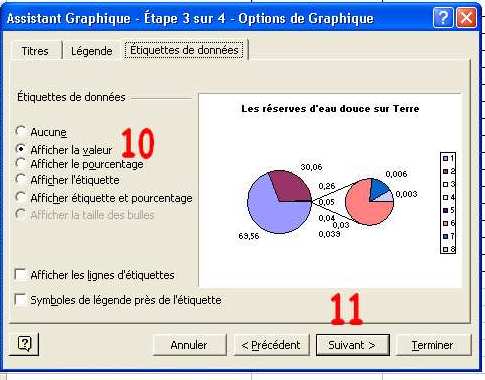 |
| 12 - Cliquer sur "Terminer" |  |
|
Un graphique brut s'affiche alors : il faut travailler la mise en page. Cliquer sur des zones du graphe (titre, valeurs, légendes...) permet d'activer différentes fonctions. A - Cliquer deux fois sur le titre : on peut alors le modifier (police, couleurs...) , le déplacer en faisant glisser la souris. |
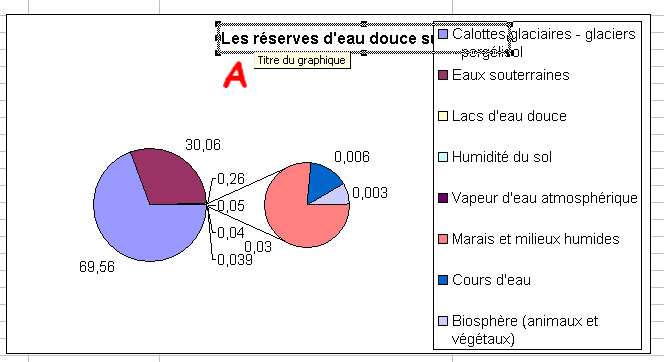 |
|
B - Effectuer un clic gauche sur l'un des secteurs pour les sélectionner ; puis un clic droit pour faire apparaître une fenêtre B. Choisir "Format de la série de données&ququot; |
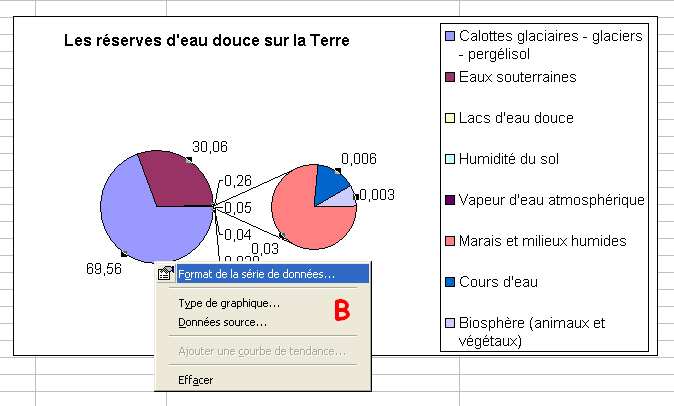 |
|
1 - Choisir l'onglet "Options". 2 - Faire apparaître les 6 dernières valeurs pour le second tracé. 3 & 4 - Choisir les dimensions du second secteur et l'intervalle séparant les 2 tracés. 5 - Valider vos choix en cliquant sur "OK". |
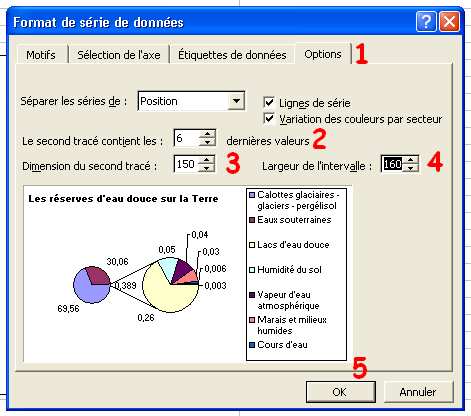 |
|
En effectuant un clic droit sur n'importe quelle valeur, on peut ouvrir une fenêtre "Format des étiquettes de données". → On peut alors modifier la police, la taille des caractères, le nombre de décimales... |
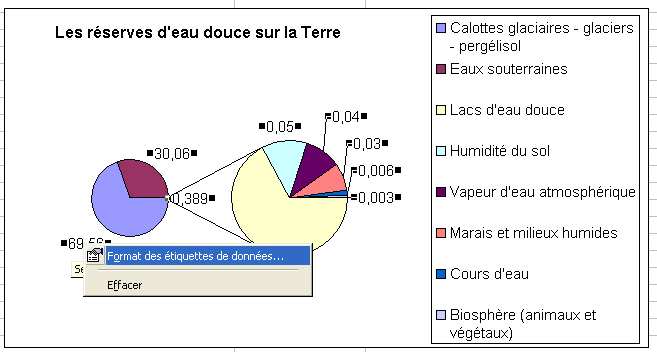 |
|
De même, en effectuant un clic droit sur le texte des légendes, on peut ouvrir une fenêtre "Format de la légende". → De même, on peut personnaliser le format, la taille du texte. |
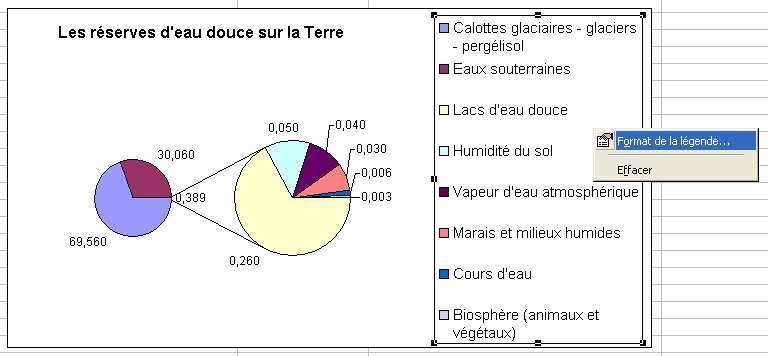 |




