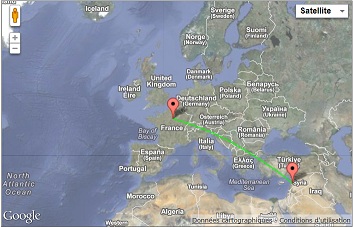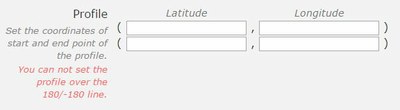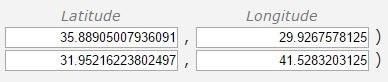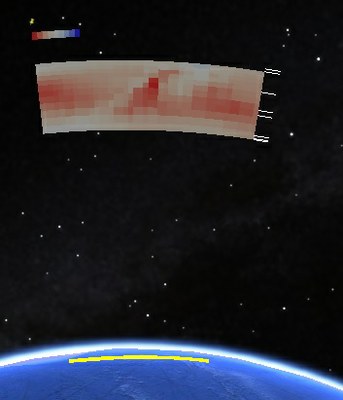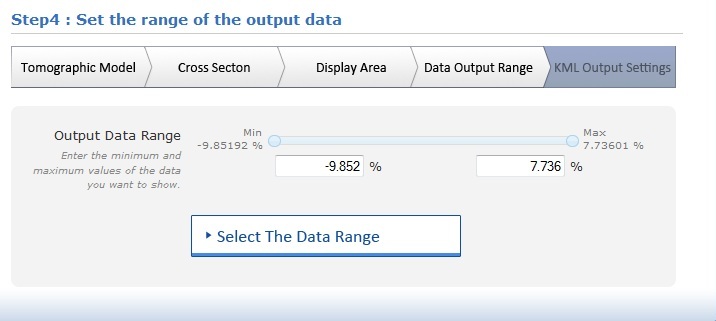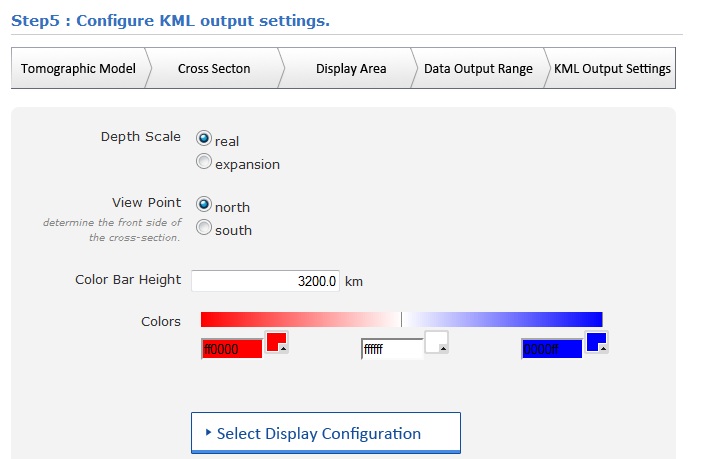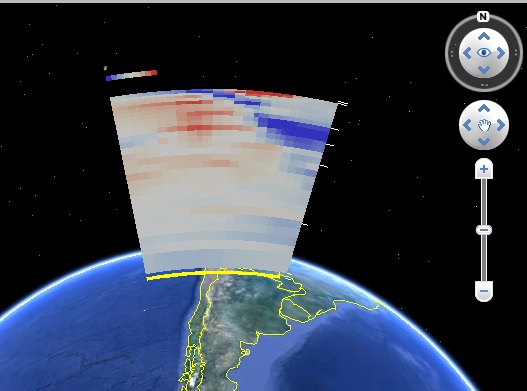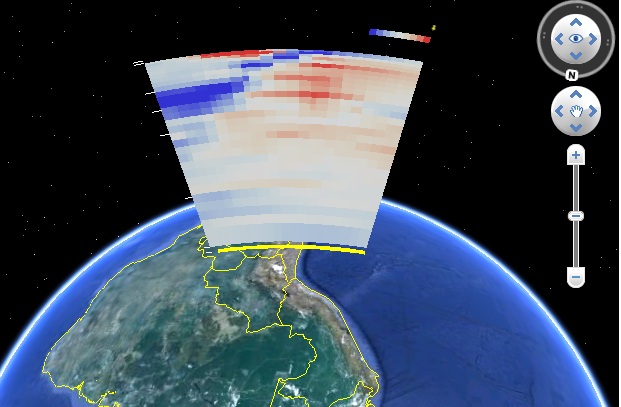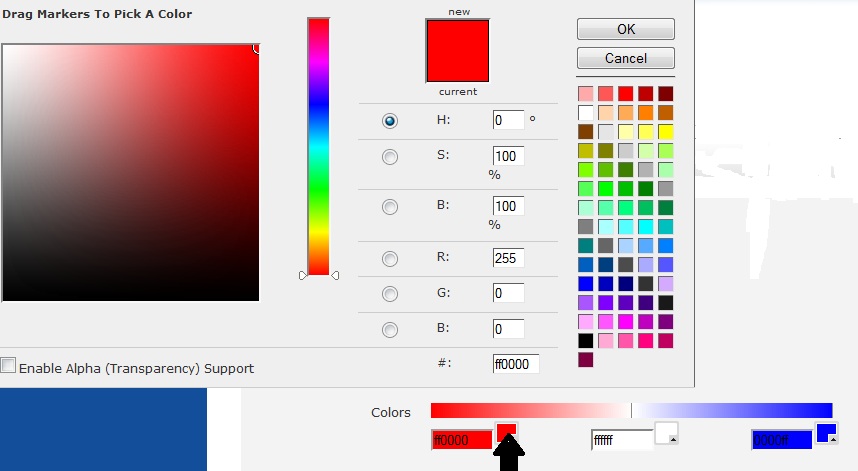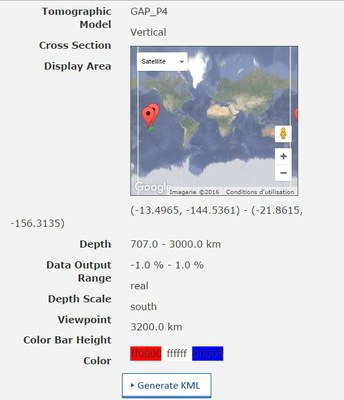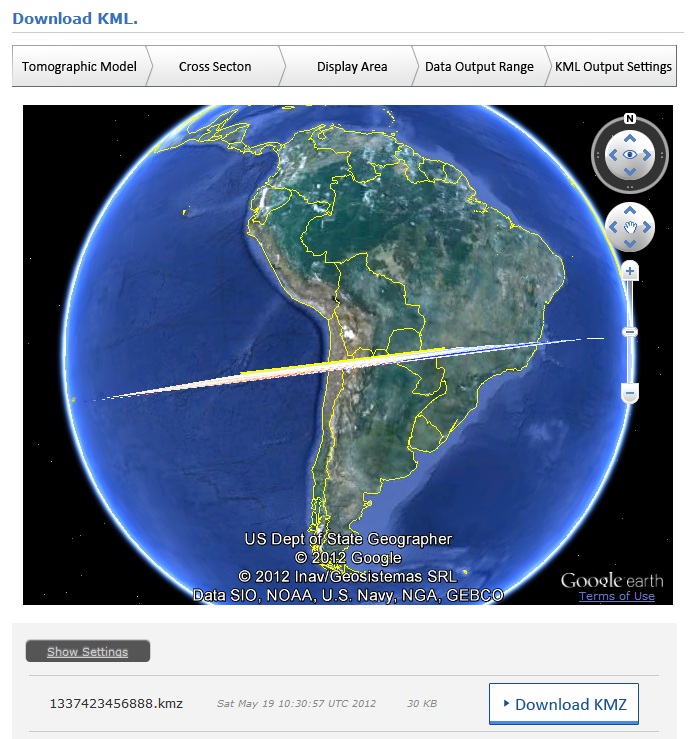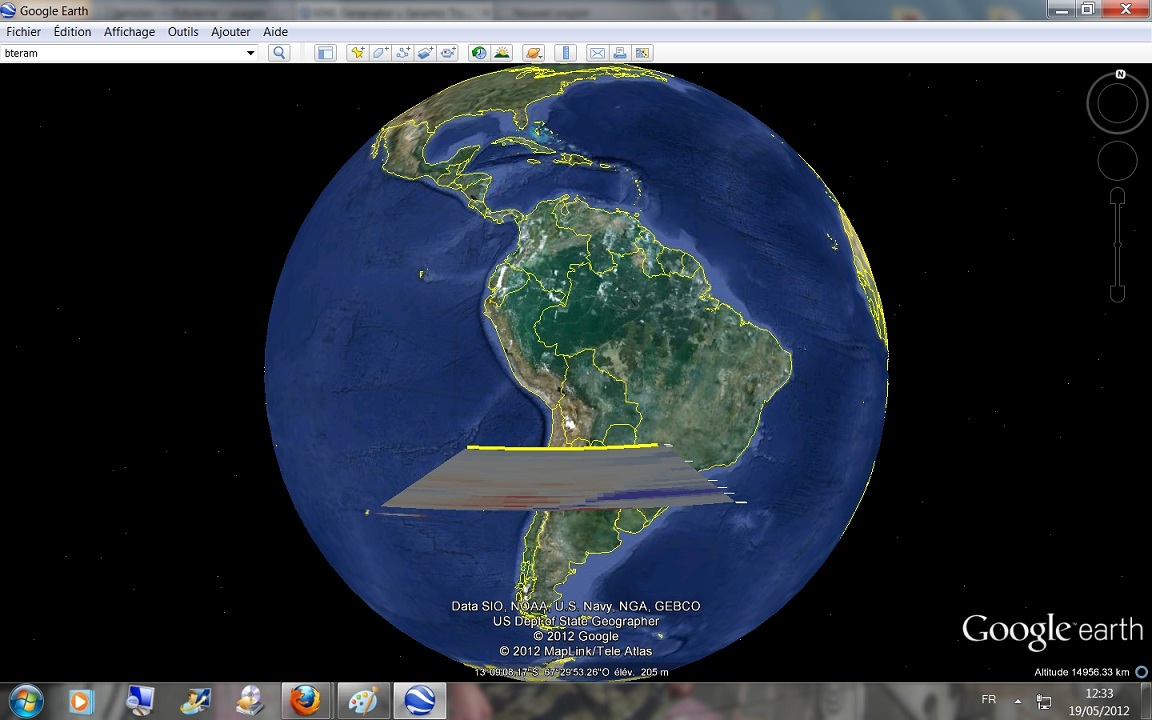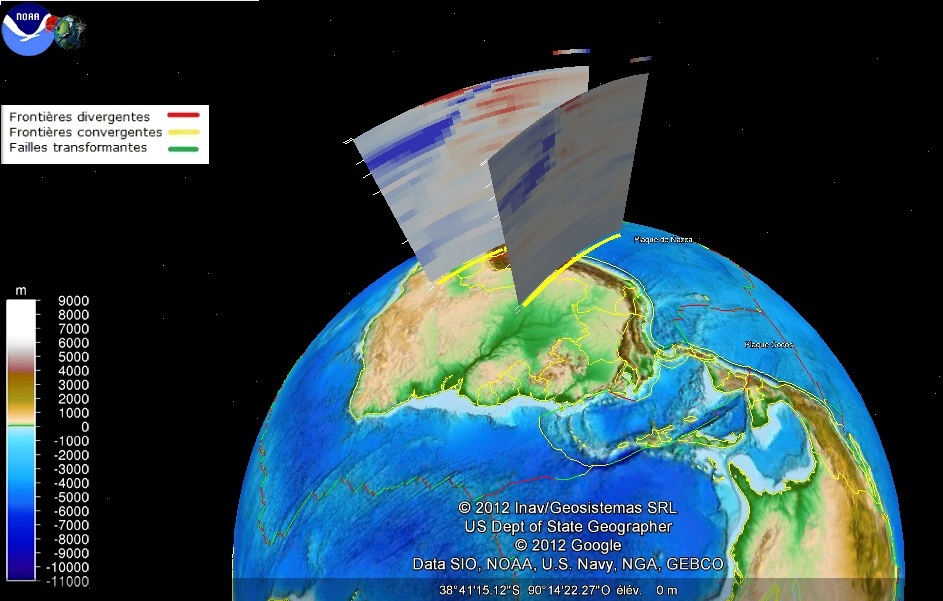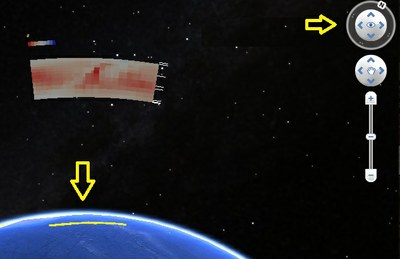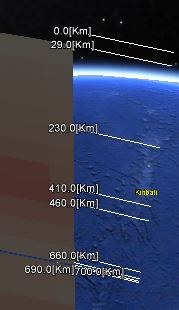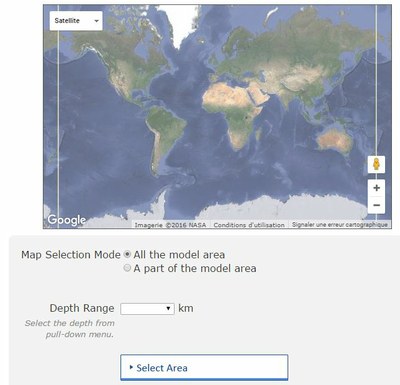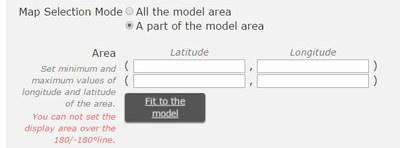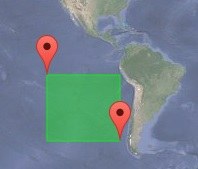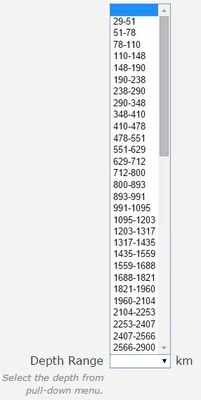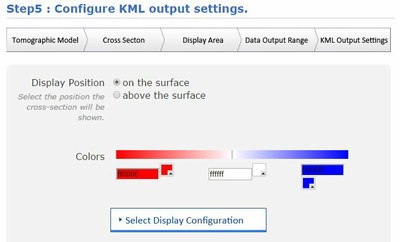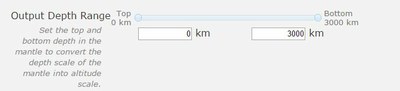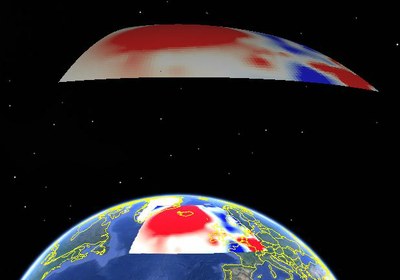Générateur de tomographies sismiques

Création de tomographies sismiques à l’aide du Générateur de KML : Jamstec.
lien vers sommaire des activités pédagogiques réalisables
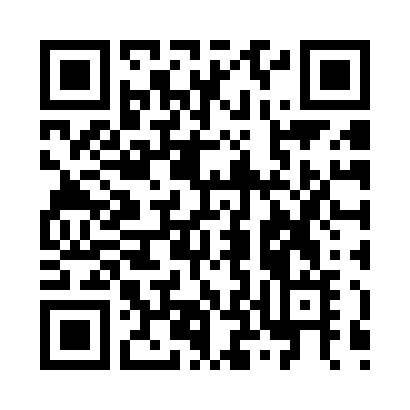 |
Adresse du site : http://www.jamstec.go.jp/pacific21/google_earth/tmgToKml2 |
 |
Fiche technique téléchargeable |
|
La réalisation d'une tomographie sismique comprend 6 étapes sur lesquelles il est possible de revenir à chaque instant pour modifier l'un des paramètres. |
|||||||||||||||||||||
|---|---|---|---|---|---|---|---|---|---|---|---|---|---|---|---|---|---|---|---|---|---|
Première étape : Sélection d'un modèle de tomographie.
Plusieurs modèles de tomographies sont disponibles, ils correspondent spécifiquement aux données de zones géographiques plus ou moins étendues.
Pour une utilisation non spécifique, il est conseillé d'utiliser les modèles GAP qui permettent d'obtenir de belles tomographies quelque soit la région choisie.
|
|||||||||||||||||||||
Deuxième étape : Sélection du transect.
à ce stade il est possible de choisir de réaliser :
|
|||||||||||||||||||||
Troisième étape : définir la localisation de la tomographieLa fenêtre suivante apparaît :
Dans le menu déroulant "Satellite" il est possible de choisir d'autres représentations que celles proposées, avec ou sans relief et avec ou sans légendes.
A l'aide du curseur
définir l'emplacement du transect
Si vous ne connaissez pas les coordonnées GPS :
Si vous connaissez les coordonnées GPS :il est possible de les entrer directement dans le tableau suivant :
comme ci-dessus pour une tomographie au travers du Liban Et associé à des signes - pour les latitudes Sud et les longitudes Ouest.
comme ci-dessus pour la Polynésie française. Remarques :
Choix de la zone d'étude du manteau.
il est possible de choisir les profondeurs maximales et minimales de la section de manteau étudiée (par exemple ci-dessous sur le même transect).
Base de la croûte jusqu'à 700km (à gauche) et de 700 km jusqu'au noyau (à droite)
|
|||||||||||||||||||||
Quatrième étape : sélectionner une gamme de données.
|
|||||||||||||||||||||
Cinquième étape : configuration du transect.
A cette étape il faut configurer le transect en choisissant :
Exemple ci-dessous pour la même tomographie au niveau du Chili vue vers le Nord à gauche et vue vers le Sud à Droite.
il est conseillé de choisir des couleurs contrastées.
|
|||||||||||||||||||||
Sixième étape : vérification de la configuration.
La page qui s'ouvre permet de vérifier et, au besoin, de corriger les paramètres de la tomographie avant son édition.
A cette étape il est possible de retourner en arrière afin de modifier l'un des paramètres sélectionnés. Si le résumé proposé est satisfaisant valider le travail en cliquant sur "Generate KML". |
|||||||||||||||||||||
Dernière étape : Visualisation du modèle.
Deux possibilités sont offertes :
Une visualisation de la tomographie sur le site :
pour un enregistrement de la tomographie,
Il est possible de télécharger le fichier qui va s'ouvrir sur Google Earth, pour cela cliquer sur "Download KML".
Comme ci-dessous où sont associées deux tomographies et les cartes de la limite des plaques et des bathymétries et des altitudes.
|
|||||||||||||||||||||
|
Pour une bonne lecture sur Google earth, il est nécessaire de se rapprocher du transect (fonction zoom), de bien orienter le transect afin qu'il ne soit pas trop oblique par rapport à votre point de vue. Il est conseillé de réaliser une plongée vers la terre et de redresser à l'aide de l'outil de contrôle de la navigation (fiche technique Google earth).
Les profondeurs sont indiquées à droite et un rappel de l'échelle des couleurs en haut à gauche des tomographies.
|
|||||||||||||||||||||
|
Troisième étape : définir la localisation de la carte tomographique
La fenêtre suivante apparaît :
Des réglages communs aux 2 types de tomographies sont développés précédement. A ce stade vous devez choisir la surface concernée par votre carte :
A ce stade soit vous rentrer les coordonnées GPS dans les cases en respectant les consignes données précédement. Soit vous définissez une zone à l'aide de la souris en plaçant deux punaises rouges aux angles supérieur gauche et inférieur droit de l'aire à recouvrir. La zone sélectionnée apparaîtra en vert.
En cliquant sur la fonction "Fit to the model" vous ajustez l'aire (en vert) à toute la surface du globe.
|
|||||||||||||||||||||
Cinquième étape : configuration de la carte.
Vous pouvez à cette étape choisir de faire apparaître votre carte soit à la surface du globe choisir "on the surface" ou à une altitude comprise entre 0 et 3000 km et dans ce cas choisir "above the surface" puis régler l'altitude à l'aide du curseur qui apparaît.
Ceci peut vous permettre de superposer différentes cartes les unes au dessus des autres comme ci-dessous.
A cette étape il est possible aussi de modifier la palette des couleurs comme expliquer précédement.
|
|||||||||||||||||||||



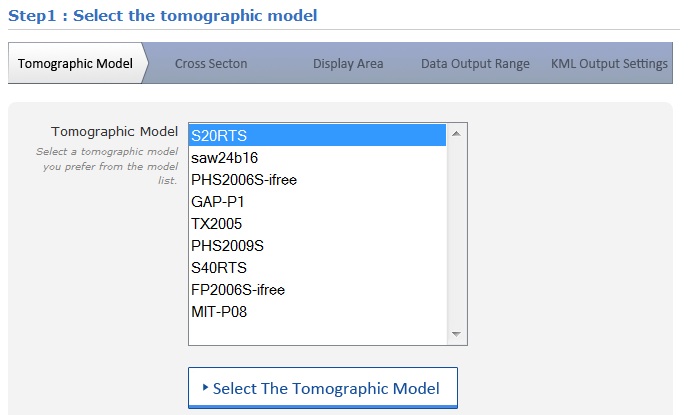
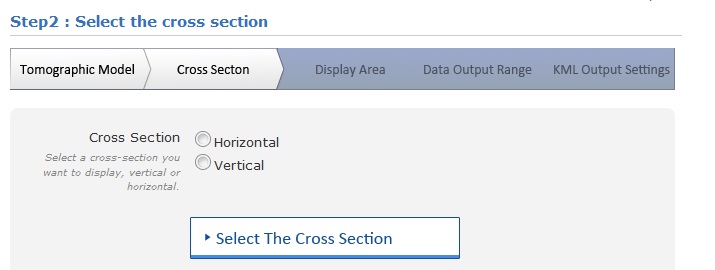
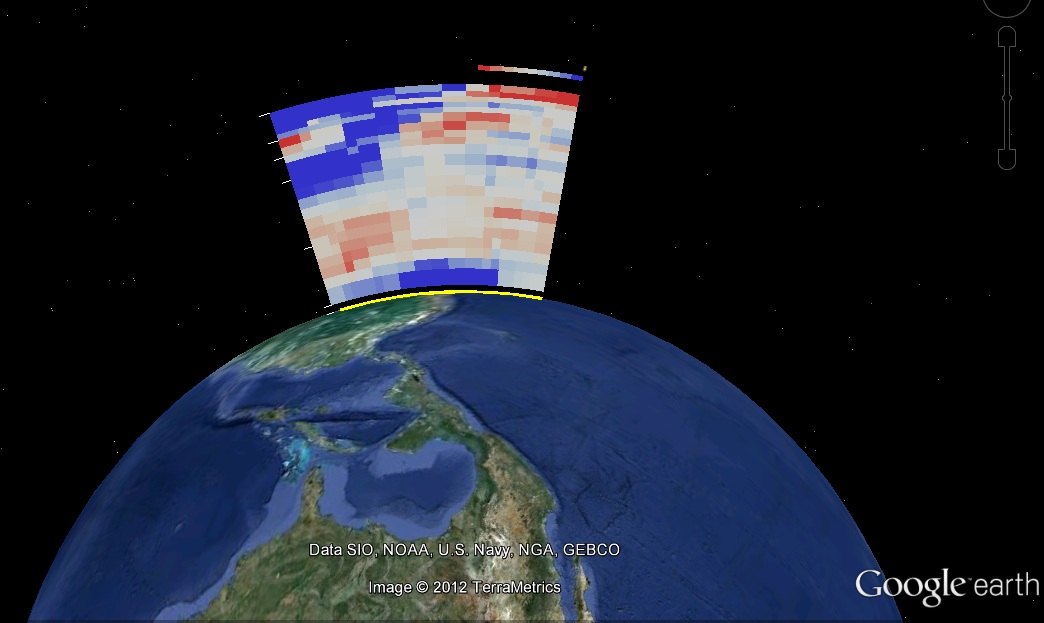
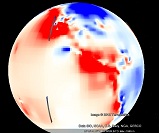
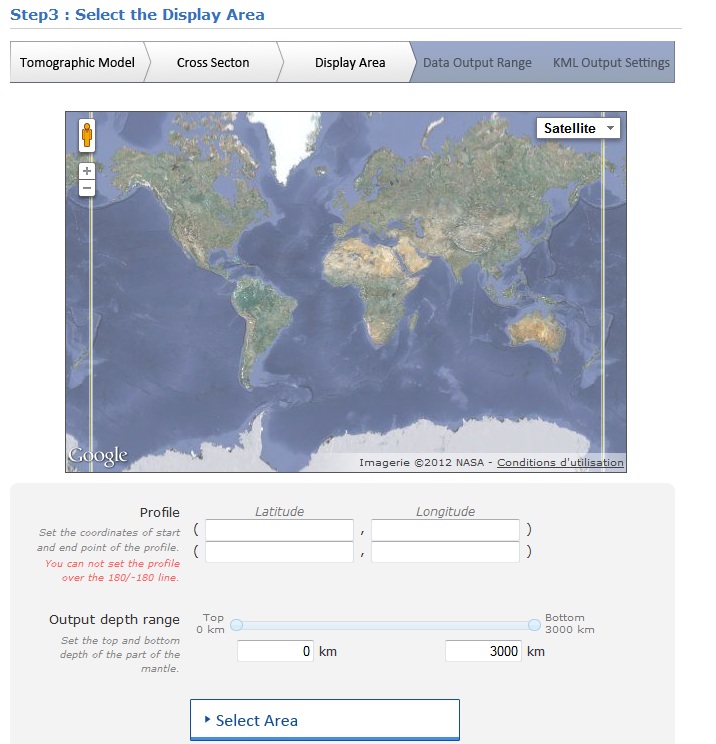
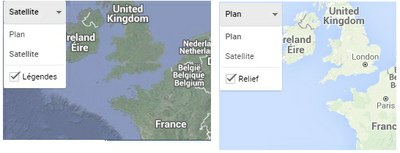
 il est possible de zoomer. Enfin à l'aide de la souris , il est possible de se déplacer sur le globe pour rechercher la zone géographique à étudier.
il est possible de zoomer. Enfin à l'aide de la souris , il est possible de se déplacer sur le globe pour rechercher la zone géographique à étudier.