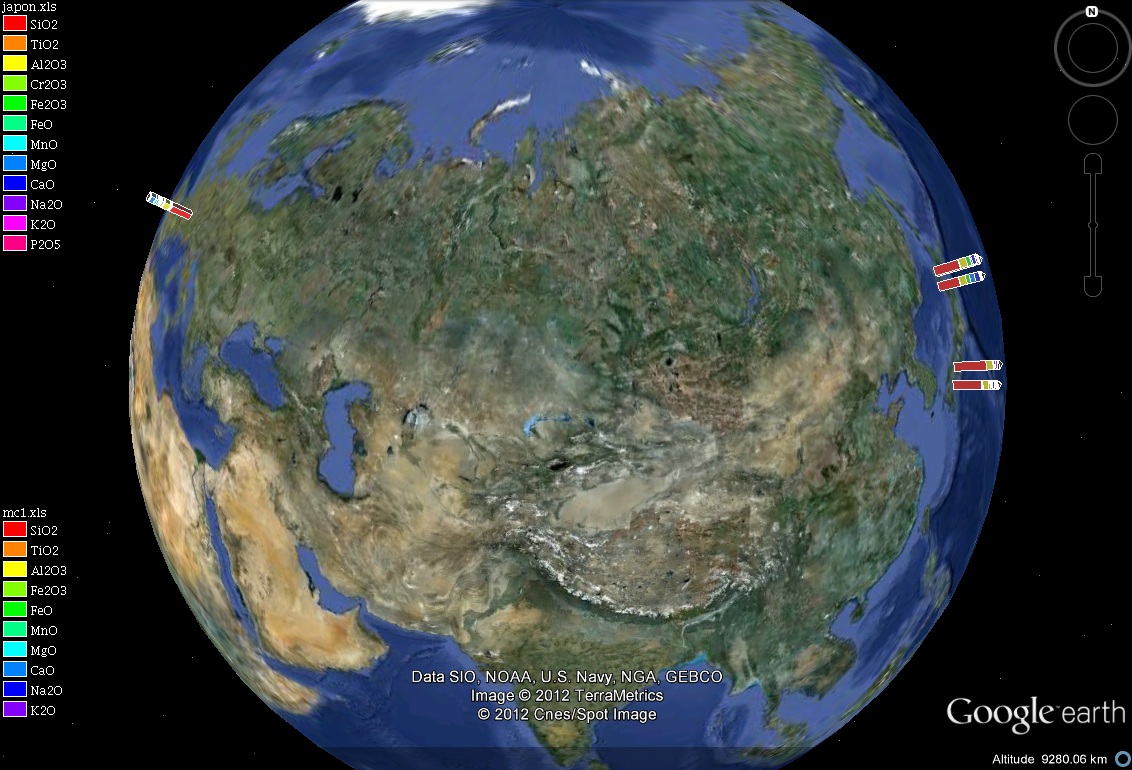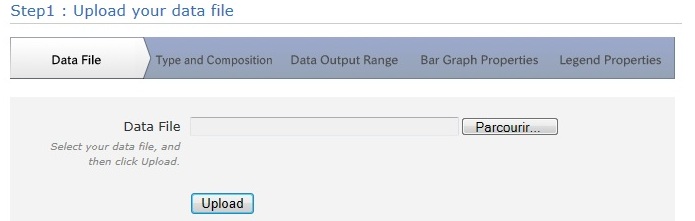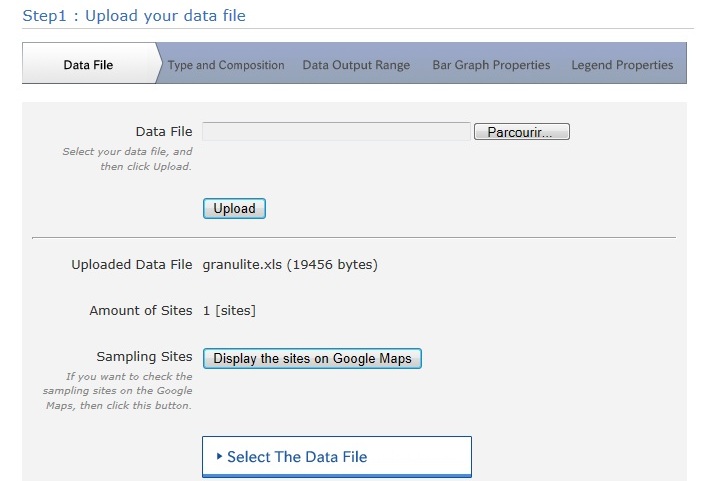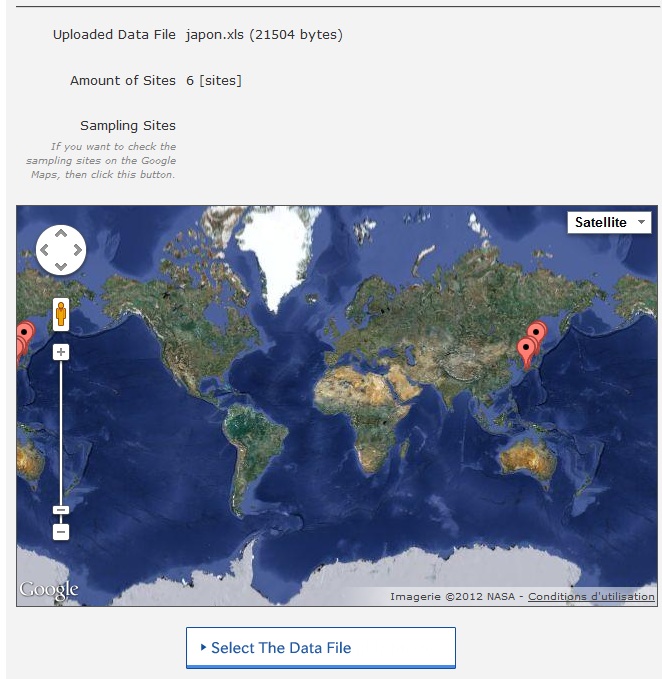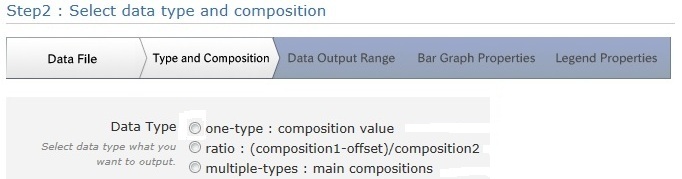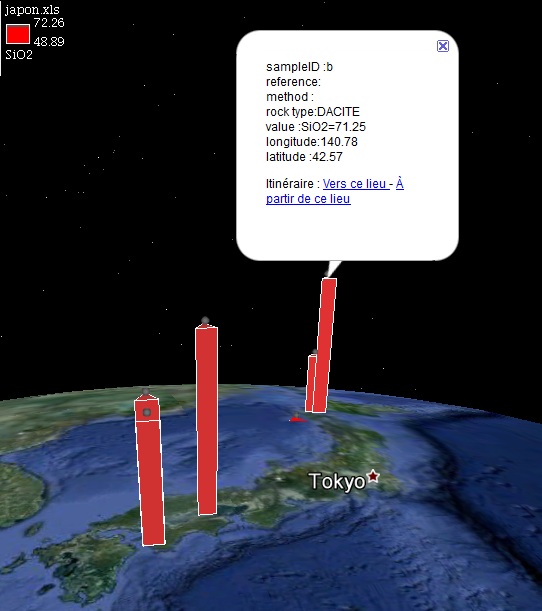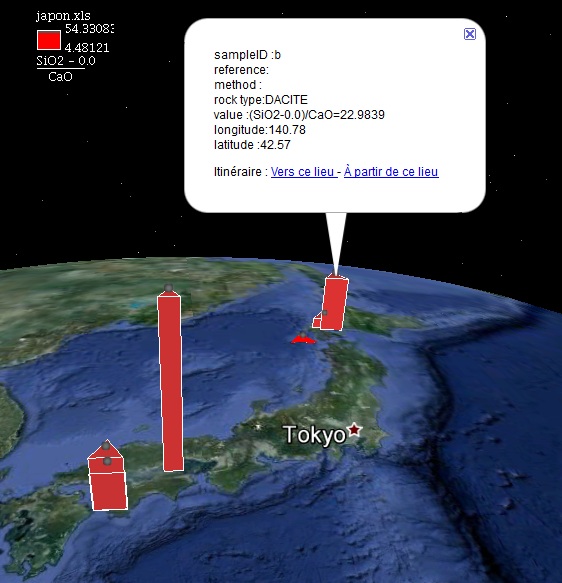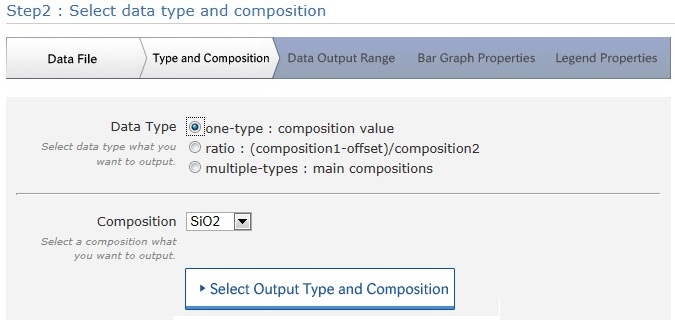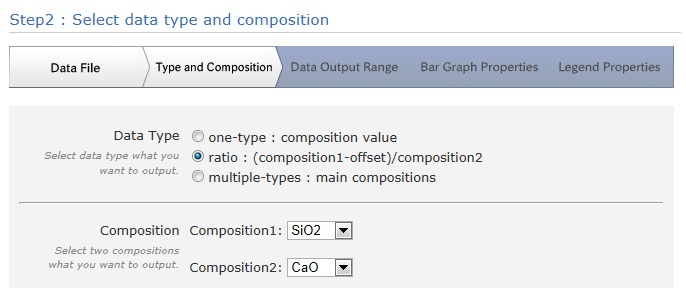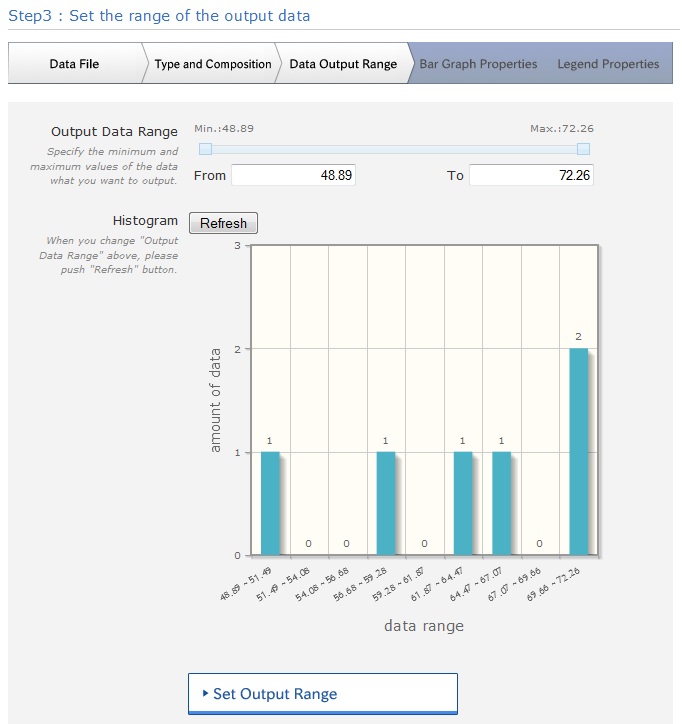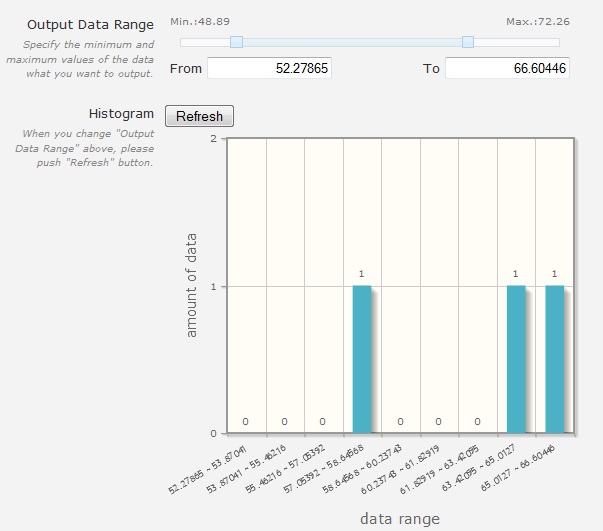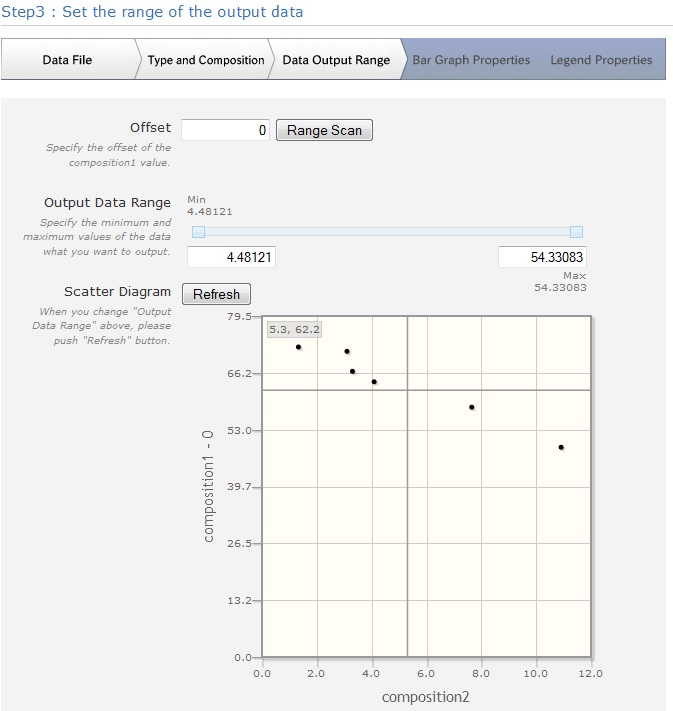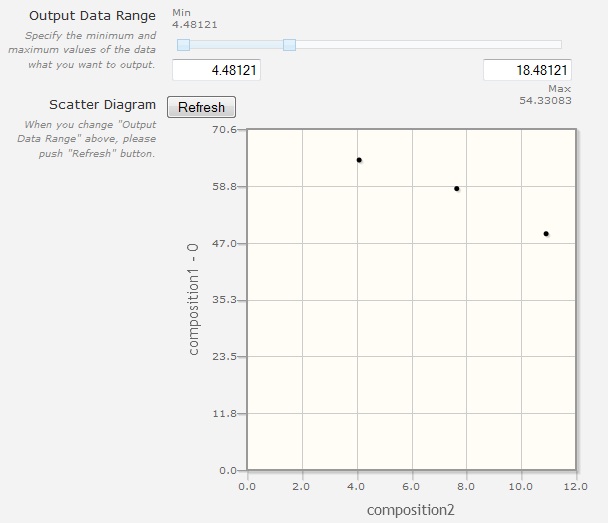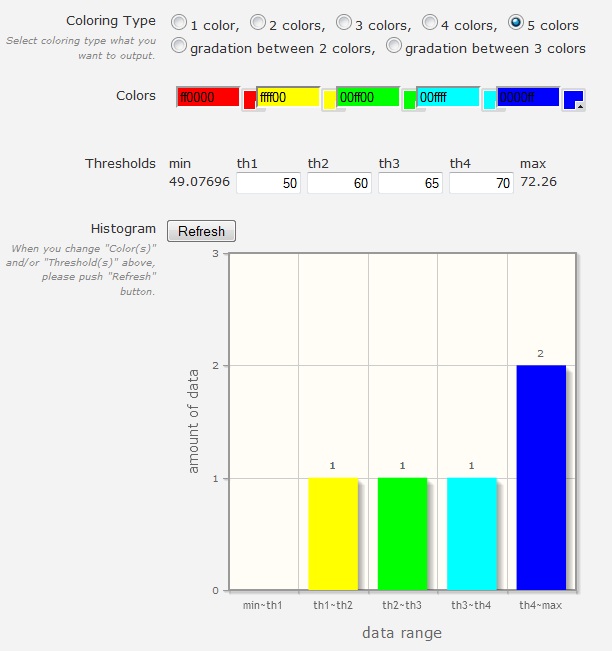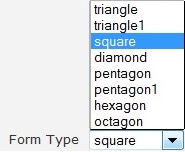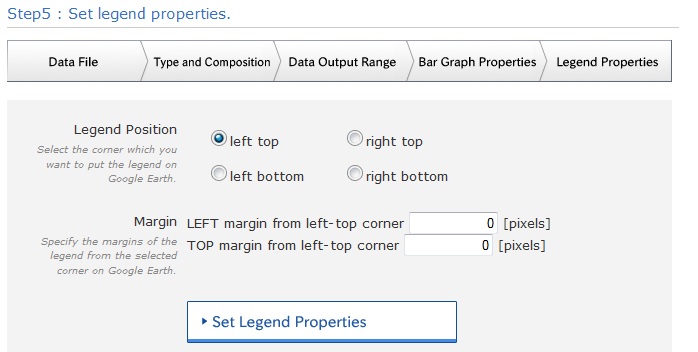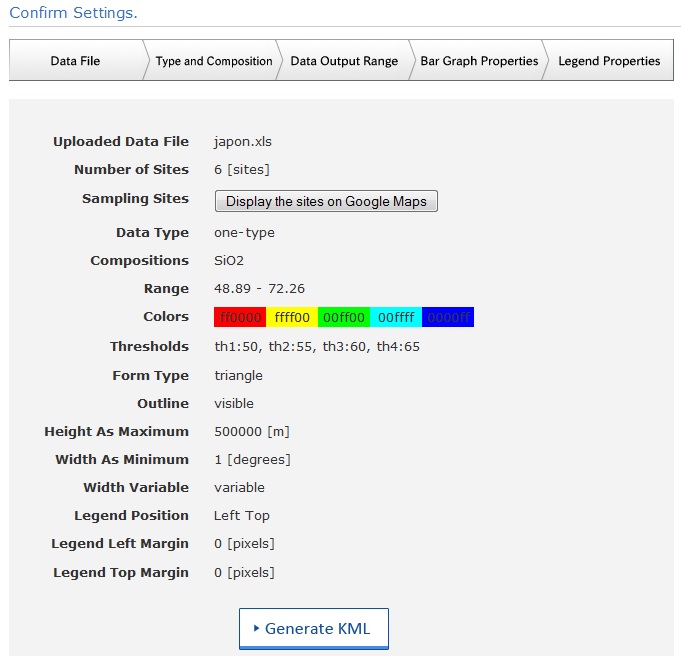Jamstec - géochimie.
Mise à jour le 13/07/2012
Par I Balatre creé juin 2012
Ce logiciel permet de convertir les données géochimiques de roches géolocalisées en diagrammes visualisables sur Google-earth. Ce logiciel ne nécessite aucun téléchargement.
Création de diagrammes géochimiques à l'aide du générateur de KML : Jamstec.

 adresse : http://www.jamstec.go.jp/pacific21/en/kmlgenerator/rocksamples.html.
adresse : http://www.jamstec.go.jp/pacific21/en/kmlgenerator/rocksamples.html.
 Fiche d'aide Jamstec-Géochimie à télécharger
Fiche d'aide Jamstec-Géochimie à télécharger ![]() Classeur "Samples.xls"
Classeur "Samples.xls"
![]() Fiche d'aide "Conversion CVS-XLS"
Fiche d'aide "Conversion CVS-XLS" 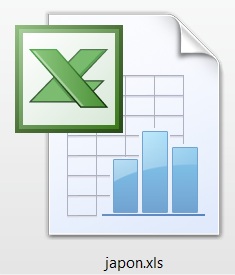 Classeur "roches magmatiques du Japon"
Classeur "roches magmatiques du Japon"
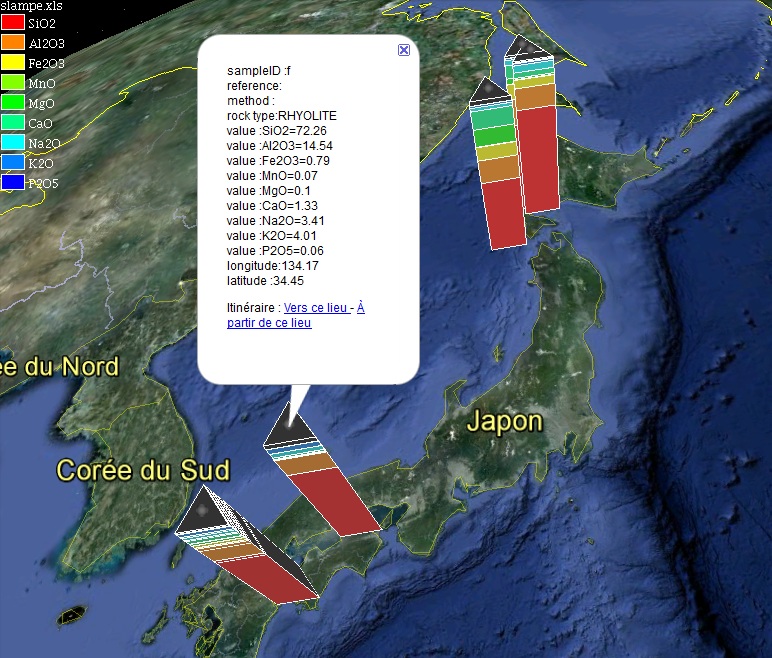
La réalisation de graphiques comprend 5 étapes sur lesquelles il est possible de revenir à tout moment pour modifier l'un des paramètres.
Elle nécessite cependant la création d'un fichier de données à l'aide d'un tableur en respectant les deux formats proposés par Jamstec et téléchargeables :
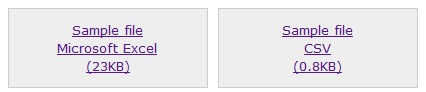
Un classeur prêt à l'emploi "samples.xls" est téléchargeable ci-dessus. Les consignes de la feuille "Read Me" ont été traduites, il suffit juste de compléter les cases de la page "Data" avant de l'enregistrer avec un nouveau nom.
Ces différents fichiers peuvent être complétés à l'aide de données personnelles ou à l'aide de données brutes téléchargées à partir de différentes bases de données proposées par Jamstec.
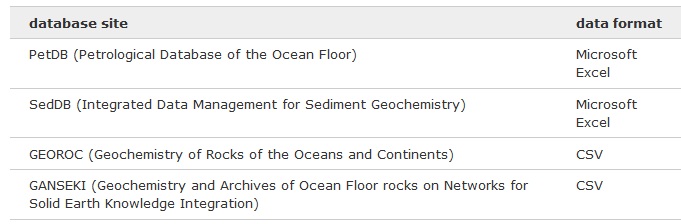 |
Attention les données des deux derniers sites doivent être converties si vous travaillez avec Excel (Fiche d'aide Conversion CSVS-XLS téléchargeable ci-dessus).
Etape 1 : Charger le fichier de données
|
|
Rechercher à l'aide de l'outil "Parcourir" l'emplacement du classeur de données que vous avez préalablement complété.
Valider en cliquant sur "Upload"
Une fenêtre de validation apparait.
|
|
Elle permet de vérifier l'emplacement des roches étudiées. Pour réaliser cette vérification cliquer sur "Display the sites on Google Maps".
Les sites échantillonnés apparaîtrons sous forme de punaises rouges sur un planisphère.
|
|
Valider sur "Select The Data File".
Etape 2: Sélection des éléments à afficher.
|
|
Trois sortes de graphiques peuvent être réalisées à partir de la même base de données :
Dans l'exemple ci-dessous les 3 types de graphiques sont réalisés avec la même base de données contenant la composition chimique de 6 roches magmatiques d'une zone de subduction : Japon.
Histogramme présentant la concentration d'un seul élément chimique de tous les échantillons. |
Histogramme présentant le rapport de concentration entre deux éléments chimiques dans chaque échantillon. |
Histogramme présentant la composition chimique globale (tous les éléments chimiques) de tous les échantillons) |
|
Quantité de SiO2 (%) des roches. |
Rapport entre les pourcentages de SiO2 et de CaO des roches. |
Composition chimique totale des roches. |
Sélectionner pour ce type de graphique :"one-type : composition value" |
Sélectionner pour ce type de graphique :"ratio : (composition 1-offset)/composition 2" |
Sélectionner pour ce type de graphique :"multiple-type : main compositions" |
Remarque : Une fois le graphique réalisé il sera possible, en plaçant la souris sur le point gris au sommet du graphique, de faire apparaître les données géochimiques et les coordonnées GPS précises de l'échantillon qui s'afficheront sous forme de bulle.
Lorsque le choix est fait, sélectionner dans la (les) fenêtre (s) "Composition" qui s'ouvre (nt) :
l'élément chimique à faire apparaitre dans le graphique pour le type "one-type" |
|
les deux éléments chimiques à comparer pour le type "ratio" |
|
les éléments à sélectionner "Select" dans la liste détectée par le logiciel dans la base de données ou à enlever "cancel" du graphique pour le type "multiple-types" |
|
Sélectionner l'élément ou les éléments puis valider en cliquant sur "Select Output Type and Composition"
Etape 3 : réduire les valeurs sélectionnées dans une gamme de valeurs données.
Cette étape ne concerne que les graphiques de type "one-type" ou "ratio" et permet de ne sélectionner qu'une partie des données.
Il est possible de ne sélectionner des valeurs que dans une gamme précise de concentrations ou de ratio en resserrant les curseurs de la barre "Output Data Range".
Pour visualiser la nouvelle sélection cliquer sur "Refresh"
avant réduction |
après réduction |
|
|
Sélection des échantillons dont le taux de SiO2 est compris entre 52,2 et 66,6% |
|
Dans le cas d'un histogramme de type "ratio" un curseur dirigeable avec la souris permet de connaitre les valeurs précises des points du graphique. Elles apparaissent ici en haut à gauche du graphique dans une case grisée. |
Sélection des rapports (entre les concentrations en SiO2 et CaO) compris entre 4,48 et 18,48 |
Valider la sélection en cliquant sur "Set Output Range"
Etape 4 : Mise en forme du graphique.
A ce stade il faut définir :
-
La ou les couleurs des barres de histogramme.
Pour cela cocher la case de votre choix afin de réaliser une barre d'histogramme de couleur unie ou de couleurs dégradées. |
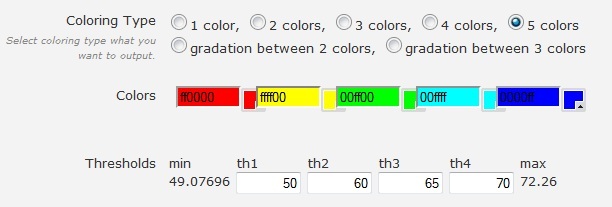
|
Pour les histogrammes de type "one-type" ou "ratio" il est possible d'attribuer une couleur par fourchettes de concentration. |
attribution d'une couleur pour chaque fourchette de concentration en SiO2 de l'échantillon : de 49,07 à 50% : rouge, de 50 à 60% : jaune ... |
-
La forme des barres de l'histogramme.
|
|
 |
-
La présence de contours à la barre de l'histogramme
-
la hauteur
-
la largeur
-
et pour certains graphiques l'état statique ou variable de la largeur des barres de l'histogramme.
La mise en forme effectuée valider en cliquant sur "Set Bar Graph Properties"
Etape 5 : Définir l'emplacement de la légende.
Cette étape permet de disposer la légende sur le graphique :
-
en haut / en bas/ à gauche / à droite.
-
définir son écartement par rapport au coin de l'image sur Google earth.
|
|
-
Valider en cliquant sur "Set Legend Properties"
Etape 6 : Vérification de la configuration.
La fenêtre suivante permet la vérification des paramètres choisis, avant la création du KML.
Le résumé de la configuration apparait
|
|
-
si des modifications sont à faire, retourner à l'étape adaptée en cliquant la case correspondante de la barre d'étape.
 |
-
si elle est correcte, cliquer sur "Generate KML".
Visualisation du graphique
Le fichier s'ouvre directement dans une fenêtre du site Jamstec.
En cliquant sur "Show setting" les données du graphique sont visualisables (voir ci-dessous).
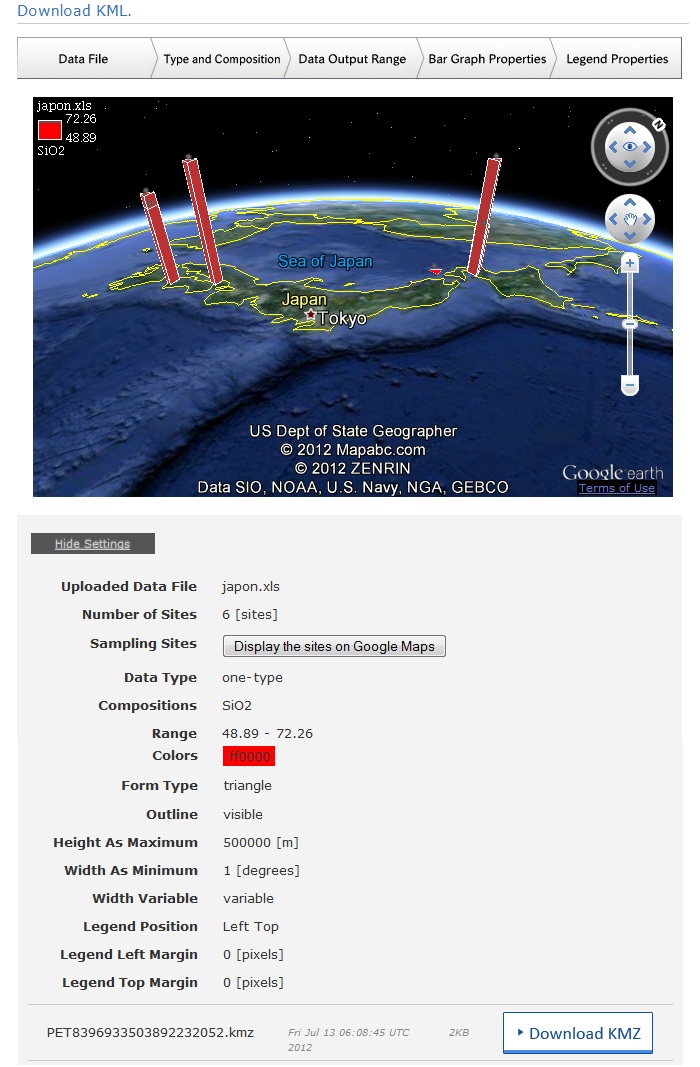 |
Il est aussi possible de télécharger le graphique et de l'ouvrir directement sur Google earth.
Pour cela cliquer sur "Donwload KML.
Cette dernière manipulation permet une meilleur visualisation du fichier, la fenêtre sur le site est petite et l'orientation des graphiques est plus difficile.
Elle permet aussi d'enregistrer le graphique et de l'ouvrir avec d'autres sur Google earth.
ci-dessous, données géochimique de roches magmatiques du japon (à droite et téléchargeable : japon.xls pour l'entrainement ) et données géochimique de granulites du massif central (à gauche).