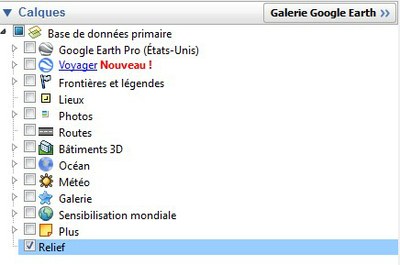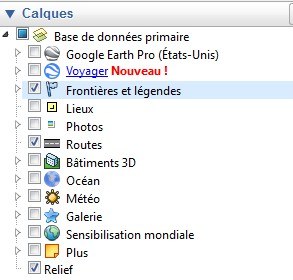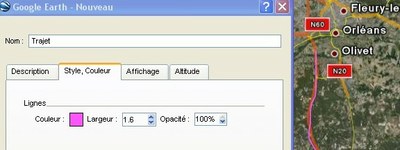Afficher une sortie géologique sous Google Earth
Si cela n'est déja fait, télécharger Google Earth à cette adresse: http://earth.google.com/
|
||
|
|
|
|
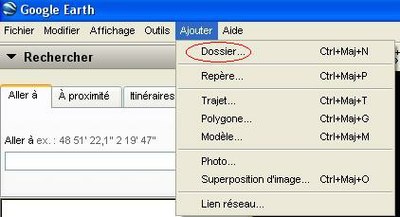 nbsp; nbsp; |
|
dans la fenêtre "rechercher" écrire le nom des arrêts ex Gandaillat, puis éventuellement se repositioner sur le lieu d'étude. Cliquer sur le dossier de travail et placer un repère sur la carrière. Dans le menu, en haut cliquer sur Ajouter/repère. Une punaise jaune apparait, la positionner avec la souris. mettre un nom, des infos... Les coordonnées s'affichent. Avec un GPS vous pouvez directement les rentrer ainsi que l'altitude. Choix d'icones, de tailles et de couleurs. |
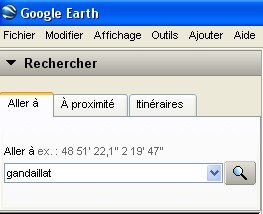  |
|
La carte s’installe dans «Lieux temporaires», déplacer le dossier «cartes géologiques BRGM» avec la souris pour le placer dans votre dossier |
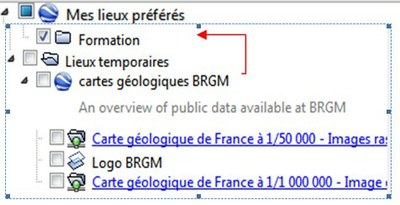 |
|
|
Ajouter un lien vers la notice de la carte géologique au 1/50000.
Il est nécessaire d’aller chercher ce lien sur Infoterre.
Ajouter un dossier ou un repère et « Ajouter un lien » Exemple notice de Clermont-Ferrand : http://ficheinfoterre.brgm.fr/Notices/0693N.pdf |
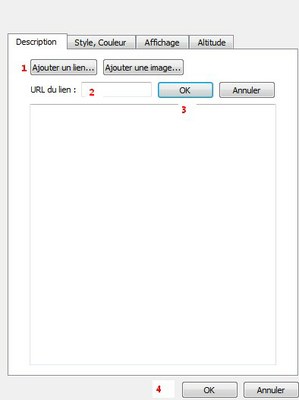 |
|
Avec les dernières versions de Google Earth, les photos, images, pdf… doivent être sur un serveur et accessibles par lien. Attention, le nom des photos ne doit contenir ni accent ni majuscule
|
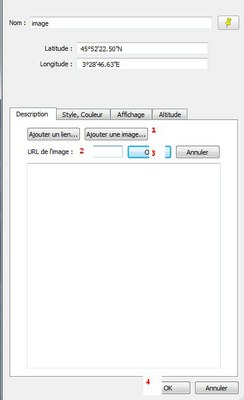 |
|
Dans "Calques" cocher " routes" et "Frontières et légendes".
Puis ajouter/trajet, mettre un titre et une description Un carré apparait, il suffit soit de le déplacer en maintenant le bouton gauche d'enfoncé, soit de cliquer de point en point |
|
|
|
 |
|