Fiche 9 - Afficher une photographie sur la carte
Mise à jour le 06/10/2022
Par Vincent Voisin
- Cette fonctionnalité requiert au préalable l'installation de l'extension « ImportPhotos » (nécessite une connexion Internet).
Installation de l'extension ImportPhotos
- Cliquez sur l’onglet « extensions » puis « Installer/gérer les extensions ».
- Dans la nouvelle fenêtre, cliquez sur « Paramètres » puis cochez « Afficher les extensions expérimentales » (figure ci-dessous).
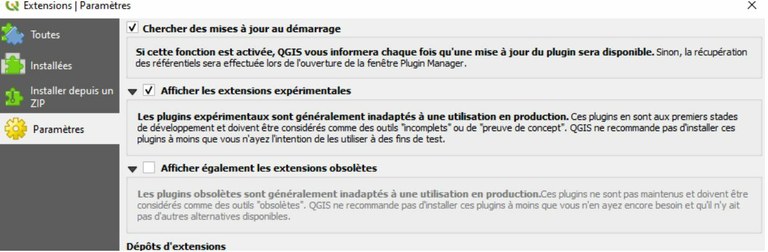
- Cliquez sur « Toutes » dans le menu en haut à gauche :
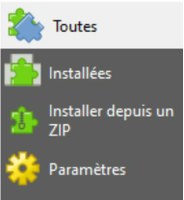
- Choisissez l’extension « ImportPhotos » dans la liste ou tapez les premières lettres du nom de cette extension dans le formulaire pour la voir s'afficher.
- Cliquez sur « Installer le plugin ».
- 3 icônes nouveaux apparaissent en haut à gauche :
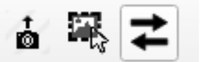
Création de la couche des photographies géoréférencées
- Cliquez sur l’icône « Import Photos » (icône de gauche de la figure juste au dessus). Une nouvelle fenêtre apparaît.
- Le premier formulaire « Input folder location » (figure ci-après) permet de sélectionner le dossier dans lequel se situent les photographies à importer. Pour cela, cliquez sur « Browse » puis choisissez le dossier dans votre arborescence.
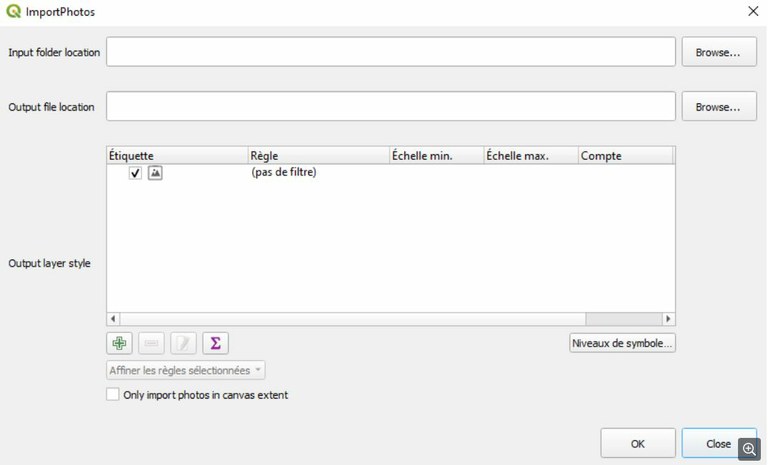
- Le deuxième formulaire « Output file location » sert à créer et nommer le fichier qui reçoit la couche des photographies à importer.
- Cliquez sur « OK ».
- Attention ! la procédure ne fonctionne qu’avec des photographies géolocalisées, c'est à dire possédant les valeurs de longitude et latitude dans les métadonnées EXIF.

- Si les photographies ne sont pas géolocalisées :
- Réglez votre appareil afin qu'il associe automatiquement les données du géoréférencement à la création des prochaines photographies,
- Ajoutez vous-même les coordonnées géographiques de vos photographies déjà créées au moyen de l'outil en ligne au lien https://www.geoimgr.com/
- Si vos photographies sont géoréférencées, en cliquant sur « OK », Un symbole géolocalisé apparaît sur la carte pour chaque photographie :
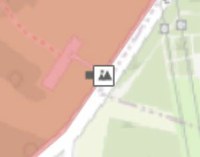
- En cliquant dessus, l’image apparaît :
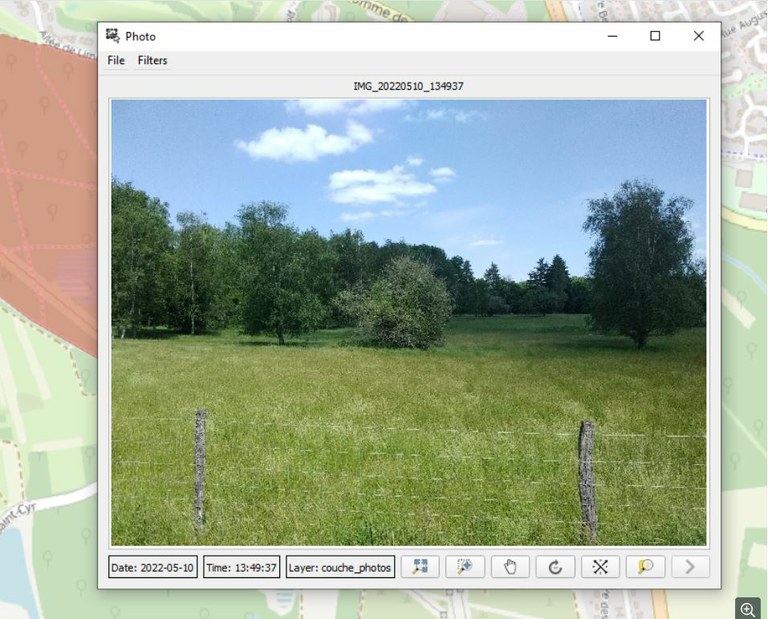
- Sur les pourtours de cette nouvelle fenêtre, des icônes donnent accès à des fonctionnalités de réglages et de modifications de l’image.



