Prise en main du SIG et téléchargement du logiciel
1. Téléchargement du logiciel
2. Présentation
3. Utilisation
Les outils
La superposition des données
La recherche ou le zoom sur une commune
Imprimer
![]()
Téléchargement du logiciel
Cet outil SVG-beauce comme tout système d'information géographique va vous permettre d'afficher des données géographiques et de superposer à ces données d'autres données : géologiques par exemple. Il s'agit d'un viewer qui permet donc d'afficher des cartes et des données géoréférencées.
Pour l'utiliser il faut impérativement que votre navigateur possède le logiciel Adobe SVG viewer 3.0 que vous pouvez télécharger en cliquant ici ![]()
Taille d' Adobe SVG Viewer 3.0 : 2.25Mo
Attention pour le moment il n'existe pas de version pour Netscape et Opera.
![]()
Présentation :
Le plan de travail de ce SIG est composé d'une carte centrale entourée d'outils et d'informations à afficher sur cette carte.
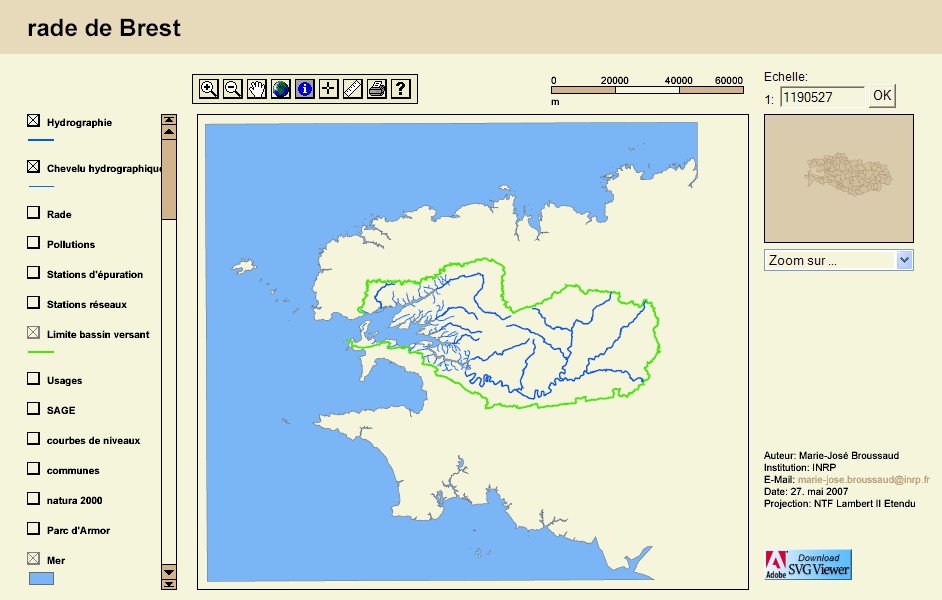
![]()
nbsp; L'utilisation :
Les outils sont situés en haut de la carte et leurs fonctions s'affichent au passage de la souris
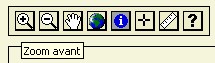
La superposition des données :
A la gauche de la carte il y a un jeu d'informations, que l'on peut afficher ou non en cochant la case à coté du titre des données
Sur la carte ci-dessus l'information "limite du bassin versant", "Réseau hydrologique", sont cochées et par conséquent s'affichent
Sur la carte ci dessous les "stations d'épuration" et les "parcs" sont affichés. Cependant pour des raisons techniques toutes les cartes ne peuvent pas se superposer: On ne peut ainsi pas superposer la carte des courbes de niveaux avec les parcs.
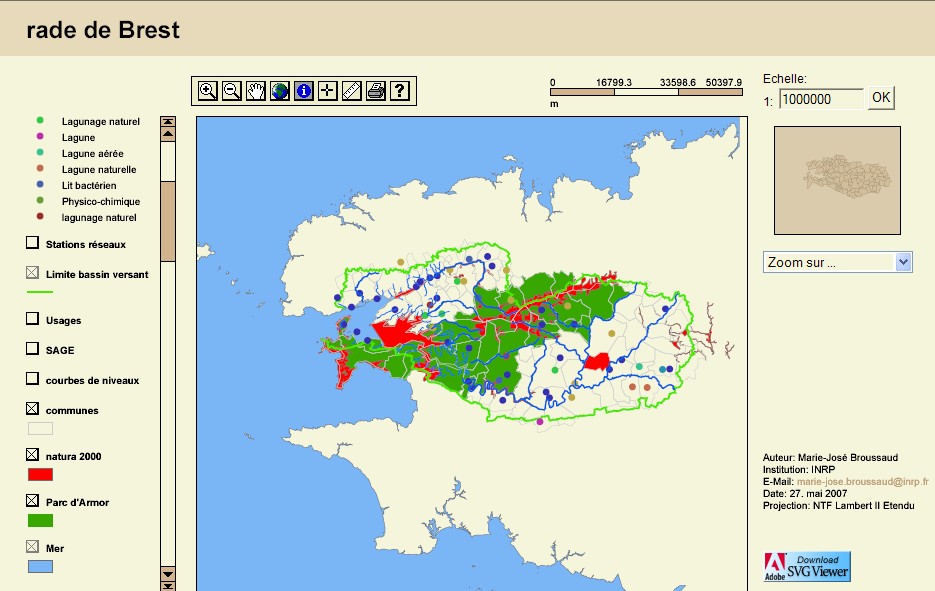
- La recherche sur une commune
A&nbsnbsp; droite de la carte, et à l'aide de la mini fenêtre "zoom sur..." on peut observer plus en détail un lieu géographique.
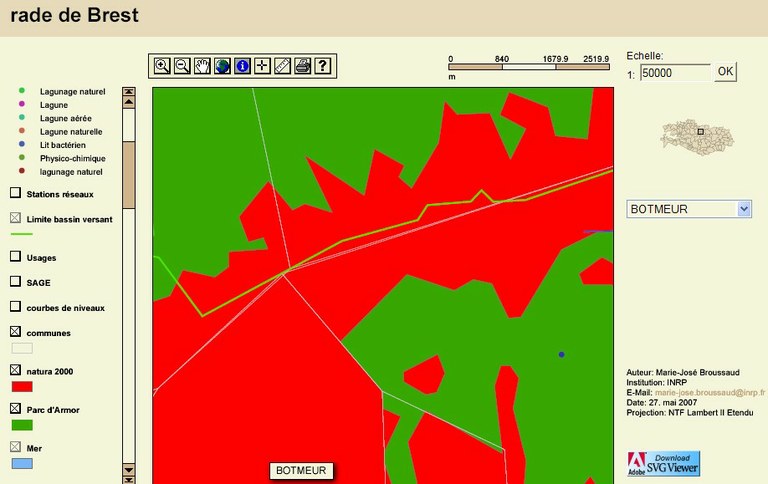
En même temps que cette recherche s'effectue, on peut visualiser la position géographique de la zone de travail sur la mini carte à gauche
Remarque: après avoir zoomé,on peut déplacer le carré de la mini carte indiquant la zone géographique et la nouvelle zone située "dans le carré" apparaîtra immédiatement.
Imprimer
Utiliser la commande imprimer dans le menu de votre navigateur, attention il est bon de vérifier dans "aperçu avant impression" la configuration de votre imprimante pour que l'impression de la carte soit correcte un format paysage peut être nécessaire.


